Release a Game on Web platform
Open main menu's Project -> Build... open the build panel.
Cocos Creator provides page templates for two kinds of Web platforms. From the pop up menu of release platform, you can choose Web Mobile or Web Desktop. The major difference is that in Web Mobile, the image will cover the whole browser window by default, while in Web Desktop,you are allowed to designate the resolution of image, which doesn't change when you zoom on the browser window.
Release a path
You can designate a release path for the game by inputting a path in the release path input field or choosing one via the ... browsing button. The following cross-platform release will create resources or projects in child folders of this release path.
The default release path is in the build under the project folder . If you use version control systems like git and svn, you can ignore the build folder in version control.
Build settings
Inline all SpriteFrames
When merging assets automatically, combine all SpriteFrames and the assets that are being relied on into the same package. It is recommended to enable this option in web. When enabled, it will increase the overall game size slightly, consume a little bit of network traffic, but can significantly reduce the number of network requests. It is recommended to disable this option in native, because it will increase the package size used in hot update.
Merge all JSON that the Start Scene depends on
When merging assets automatically, all JSON files that the Start Scene depends on are merged into the package that contains the Start Scene. This option is disabled by default. When enabled, it will not increase the overall game size, but if these JSON is also used by other scenes, then CPU overhead may increase slightly when they are loaded again.
MD5 Cache
Append MD5 hash to the exported assets for resolving CDN or browser cache issue.
After being enabled, if any resource fails to load, it is because the renamed new file can not be found. It is usually because some third party resources was not loaded by cc.loader. If this happens, you can convert the url before loading, to fix the loading problem.
url = cc.loader.md5Pipe.transformURL(url);
vConsole
Before Creator v1.9, the Eruda debug plugin was used.
Insert vConsole debug plugin, which similar to DevTools mini version, used to help debug.
If you need test, check Debug Mode and Source Maps option. The built version will have sourcemap for debugging.
Build and preview
Click the Build button, then a progress bar will appear on the top of the panel. When the progress bar reaches 100%, the construction is finished.
Next, you can click the Play button to open the built game version in the browser for preview and test.
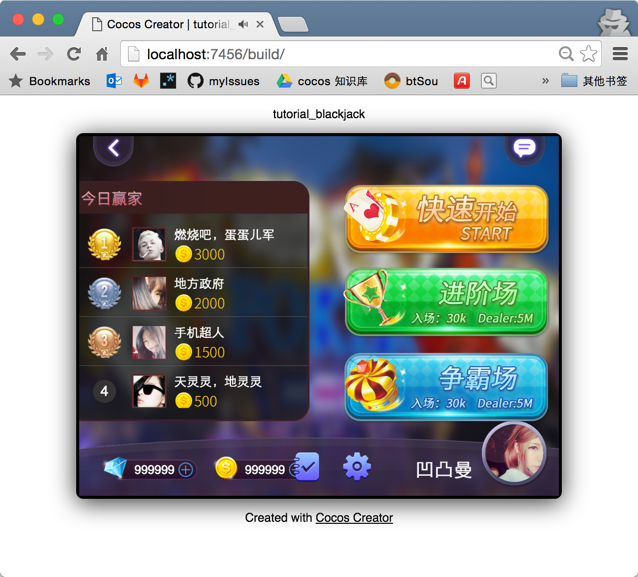
A preview of the Web Desktop mode is shown above. You can see that the resolution of the game image is fixed and the game image doesn't fully cover the browser window.
Browser compatibility
The desktop browsers tested during the Cocos Creator development process include: Chrome, Firefox, IE11. Other browsers as long as the kernel version is high enough to work properly, for some browsers do not open IE6 compatibility mode.
Browsers tested on mobile devices include: Safari(iOS), Chrome, QQ browser, UC browser, Baidu browser, WeChat built-in Webview.
Retina setting
You can use cc.view.enableRetina(true) to set the high resolution in the script, and the Retina display will be turned on by default when you build to the Web platform.
Release a game on Web server
If you want to release or share your games on the Internet, click the Open button next to Build path. After opening the release path, copy everything in the built web-mobile or web-desktop folders, and drop them into your Web server. Then you can see the game later there.
For the construction of Web server, you can search for solutions such as Apache, Nginx, IIS and Express on your own.
Continue on to read about Setup Native Development.